How Do I Backup My Iphone Contacts To Itunes
Your contacts contain not only the name & phone number but more details including email, address, birthday, etc. You definitely never want to lose them. However, unexpected things always happen. What if you get your iPhone broken or even lost? You can always get a new iPhone but you may never be able to get all your contacts back.
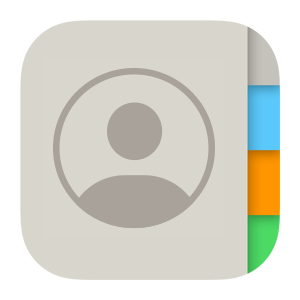
Fortunately, you can take a measure in advance to ensure the safety of your contacts: backup your iPhone contacts. Once you have a copy of the contacts, you can always choose to restore the contacts anytime you want. Now let's start to see how to backup contacts on iPhone 12, iPhone 11 (Pro Max), iPhone SE 2020, iPhone X/XR/XS (Max), iPhone 8/8 Plus, iPhone 7/7 Plus, iPhone 6s/6s Plus.
-
Method 1. Backup iPhone Contacts to iTunes
-
Method 2. Backup iPhone Contacts to Computer
-
Method 3. Backup iPhone Contacts to iCloud
-
Method 4. Backup iPhone Contacts to Gmail/Outlook
Method 1. How to Backup iPhone Contacts to iTunes
iTunes is the default program for iPhone backup but it's not the best option for contacts backup. Because it will backup the entire iPhone content, not just your contacts. If you just want to backup iPhone contacts only, you can refer to Method 2 to see how to make it.
Step 1. Download and install the latest iTunes on your computer > Connect your iPhone to computer via USB cable.
Step 2. Usually, iTunes will run automatically when you plug in your iPhone, if not, open iTunes by yourself.
Step 3. Click Device tab > Select backup to This Computer > Click Back Up Now option.
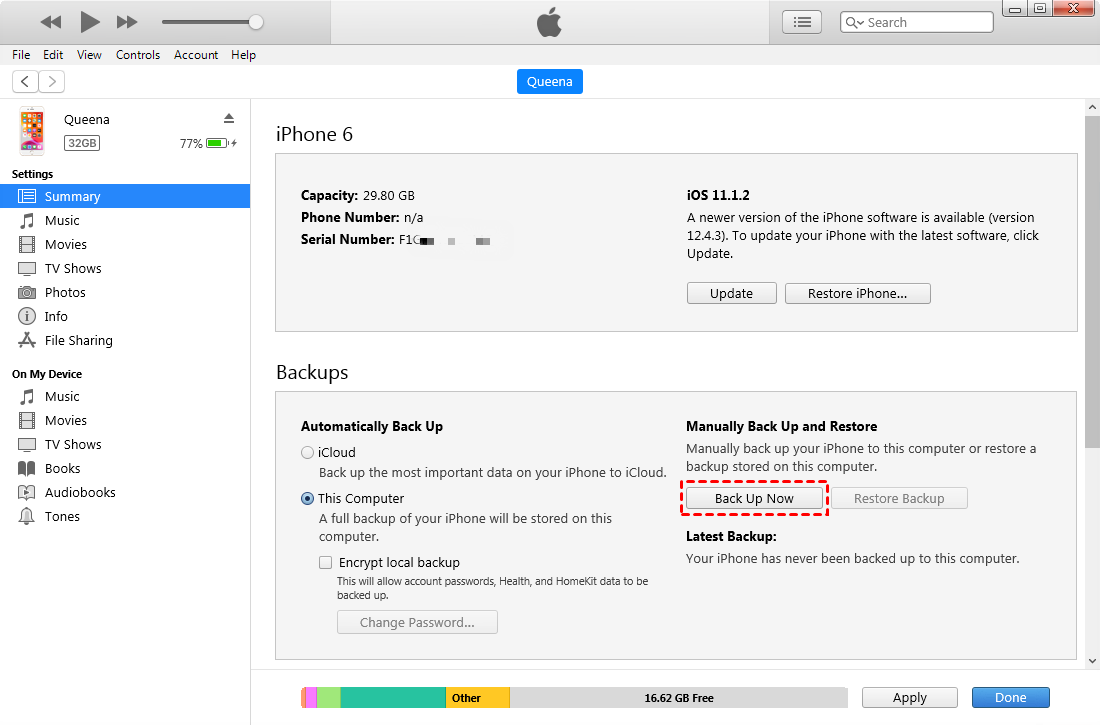
Then iTunes will start backing up your iPhone data and settings to computer. Please keep your iPhone connected until the backup process is finished. However, you just cannot check the backup files on your computer. Besides, if you choose to restore iTunes backup, it will erase the existing content on your iPhone.
Method 2. How to Backup iPhone Contacts to Computer
If you just want to backup iPhone contacts to computer instead of the whole iPhone, then you can try this method. To achieve the goal, one iPhone data management tool named AOMEI MBackupper is needed.
With this tool, you can first preview and then select the contacts you want to transfer to computer. In only a few clicks, all the contact info, the phone number, email, address, birthday and other notes will be transferred to your computer. Download it on your computer and follow the steps below to backup iPhone contacts to computer.
Step 1. Connect your iPhone to computer with USB cable > Tap "Trust This Computer" on your iPhone.
Step 2. Click Custom Backup option > Unselect the other data you do not need to transfer.
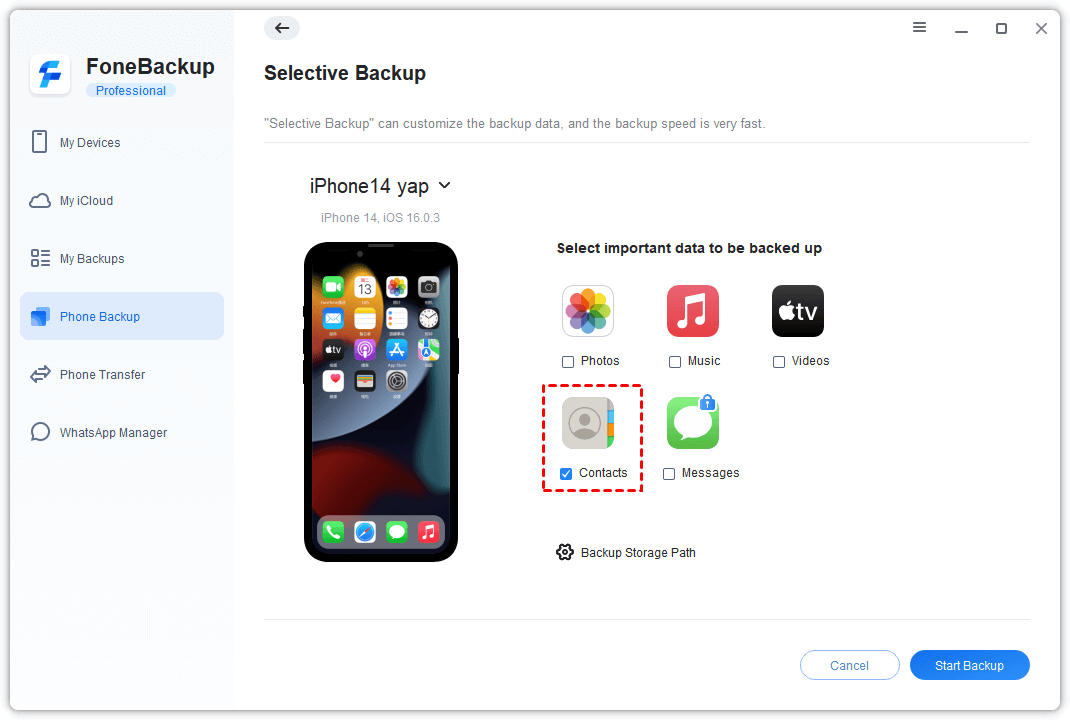
Step 3. Preview and select the contacts you need and click the OK button.
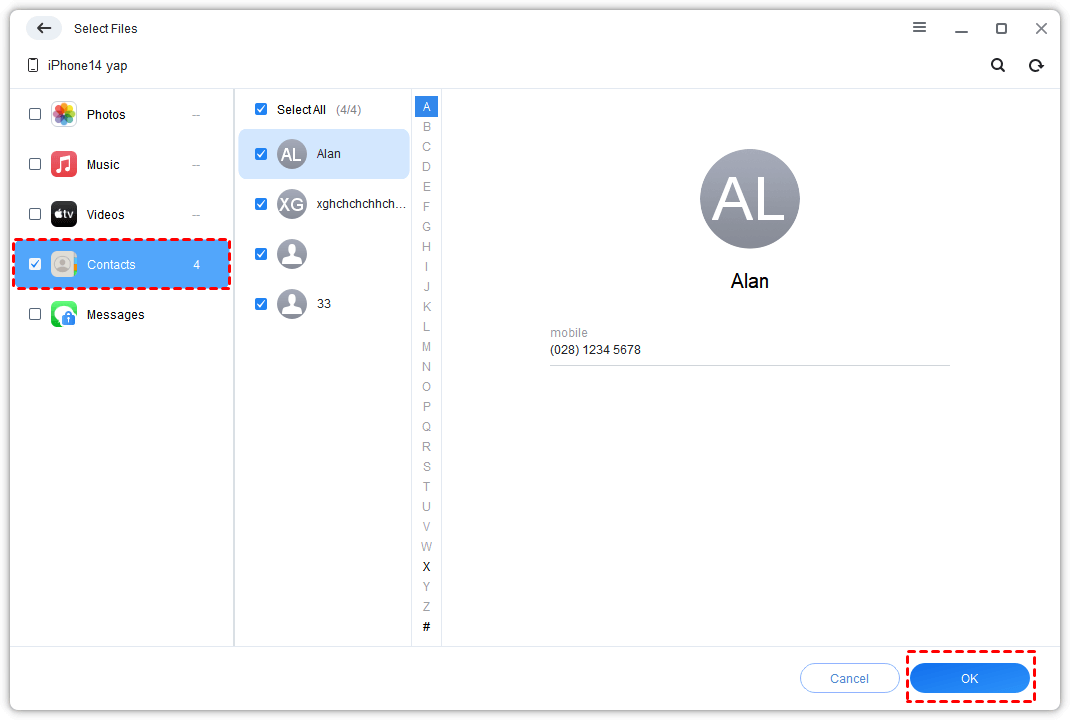
Step 4. Select the backup path (It supports backing up iPhone to flash drive.) > Click the Start Backup button and it will start the transfer.
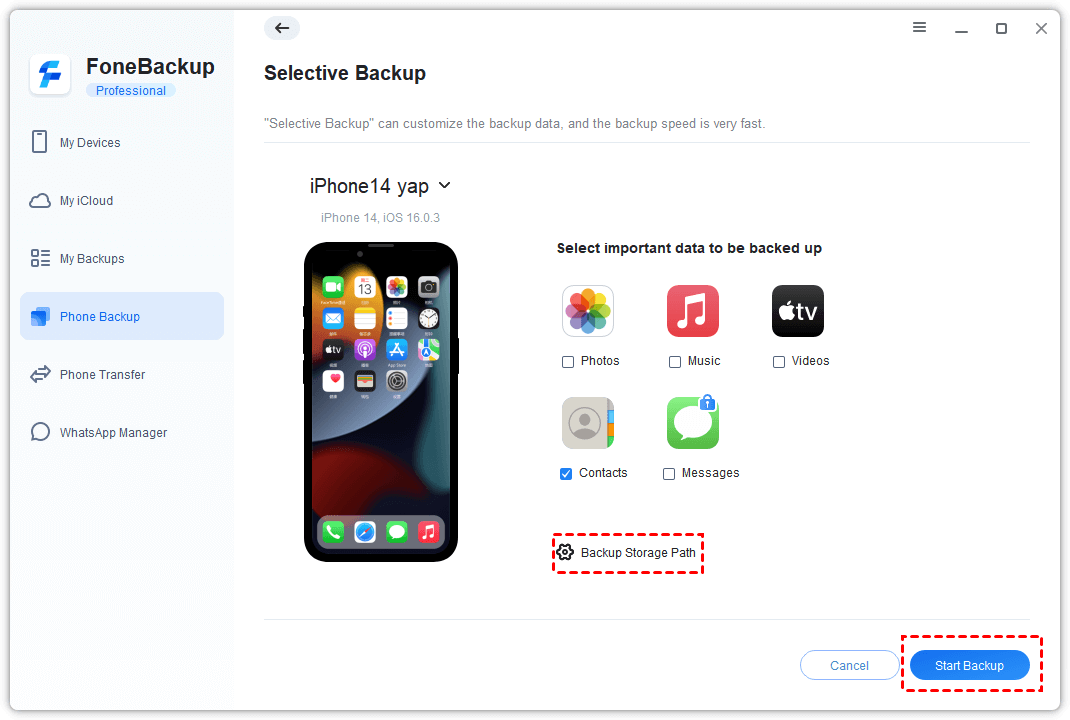
As you can see, besides contacts, it also can help you backup messages, photos, music, videos. When performing restore, unlike iTunes will erase the existed data, it will not ease any data but only restore the backup files to your device.
Method 3. How to Backup iPhone Contacts to iCloud
There are two ways to backup iPhone contacts to iCloud: create a full iCloud backup & sync contacts to iCloud server. Connect your iPhone to Wi-Fi network and check the detailed steps below.
◆ Create iCloud Backup
Go to Settings app > Tap your name > Choose iCloud > Select iCloud Backup > Turn it on > Tap Back Up Now. It will start backing up iPhone content to iCloud including your contacts.
◆ Sync Contacts to iCloud Server
If you do not want to backup all iPhone contents to iCloud, you can choose to backup contacts only by syncing to iCloud. Once you have turned on the Contacts Sync option, all your iPhone contacts will be backed up to iCloud server. In addition, all the contacts that stored on other Apple devices that logged in the same Apple ID will also be merged to iCloud.
Go to Settings app> Tap your name > Choose iCloud > Tap the toggle next to Contacts.
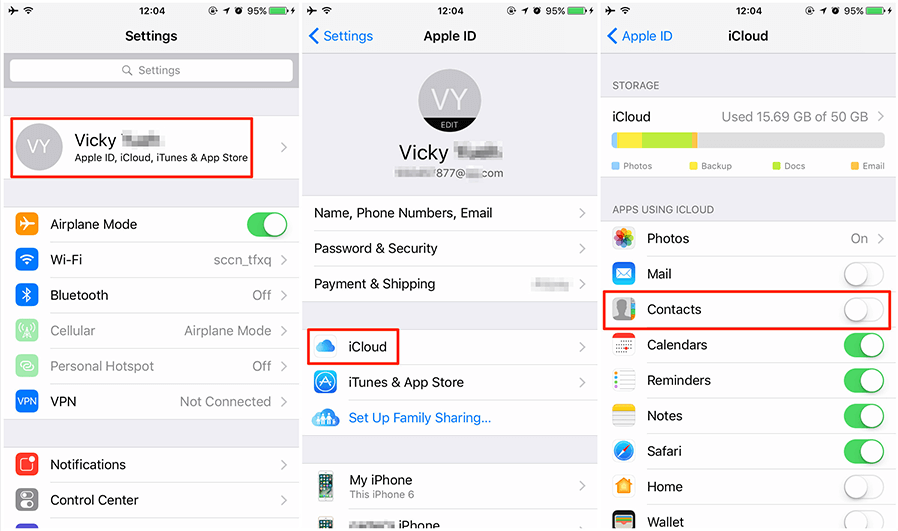
Method 4. How to Backup iPhone Contacts to Google/Outlook
If you are using Google Gmail, you can choose to directly sync iPhone contacts to your Gmail. You can also follow the steps to sync iPhone contacts to other mail, like Outlook, Exchange, etc.
Step 1. Go to Settings > Scroll down and choose Accounts & Passwords.
Step 2. Tap Add Account > Tap Google (or other mail you prefer) > Enter the required information to add your Gmail account and click Next.
Step 3. Click Save when your account is verified.
Step 4. Turn on Contacts Sync > Click Save to confirm.
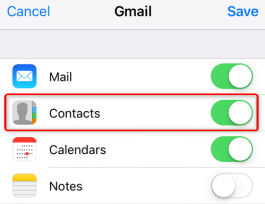
Conclusion
Now you know 4 different methods to backup iPhone contacts. If you want to backup iPhone to computer, you can choose iTunes or AOMEI MBackupper. If you have no computer at hand, then you can choose to backup iPhone contacts to iCloud or Gmail.
By the way, if you also want to backup other iPhone data like messages, music, videos, etc. AOMEI MBackupper can be your best assistant. Just give it a try by yourself!
How Do I Backup My Iphone Contacts To Itunes
Source: https://www.ubackup.com/phone-backup/backup-iphone-contacts.html
Posted by: moakwithet.blogspot.com

0 Response to "How Do I Backup My Iphone Contacts To Itunes"
Post a Comment